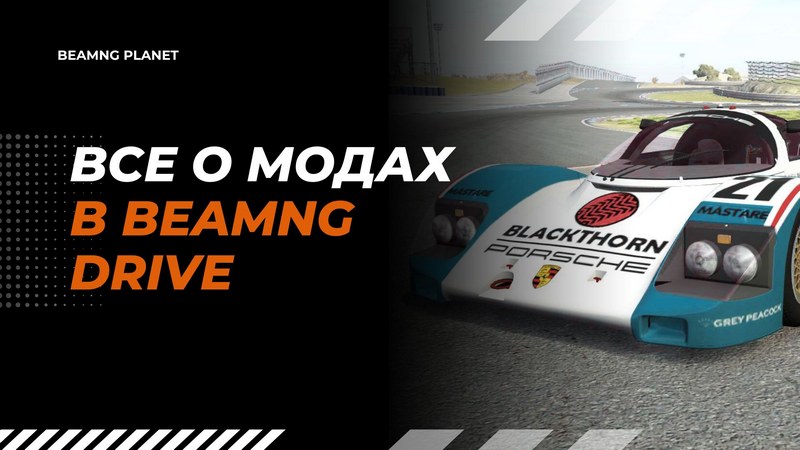Как включить мультиэкранный режим и играть на нескольких мониторах в BeamNG Drive?
Если ты читаешь эту статью, значит, как и я когда-то, ты решил расширить свой игровой опыт и попробовать BeamNG Drive на нескольких мониторах. Поверь, это ощущается совсем по-другому — полное погружение, особенно если у тебя три экрана и ты едешь по трассе с видом на боковые зеркала, как в настоящей машине.
Я сам играю с 2018 года, и за это время успел пройти через многое — и с настройками мудрил, и графику оптимизировал, и с багами сталкивался. Поэтому в этой статье поделюсь реальным, проверенным опытом, как включить мультиэкранный режим, избежать типичных ошибок и получить от игры максимум удовольствия.
Что такое мультиэкранный режим в BeamNG Drive?
BeamNG Drive поддерживает так называемый Triple Screen Mode — режим трёх мониторов, но на самом деле его возможности шире: можно настроить и два, и даже четыре дисплея. Главное — грамотно задать соотношение сторон, разрешение и углы обзора, чтобы избежать искажений и добиться реалистичной картинки, приближённой к настоящей поездке за рулём.
На практике это означает, что ты можешь буквально “развернуть” виртуальный салон вокруг себя: увидеть не только дорогу перед носом, но и боковые зеркала, соседние полосы, элементы интерьера. Такое ощущение особенно ценят те, кто играет с рулём, педалями и, возможно, даже с коробкой передач — всё становится по-настоящему живым.
У меня тоже с этим были проблемы: сначала пытался играть на двух мониторах, и один из них показывал искажённую картинку. Оказалось, что неправильно задал угол в настройках. Когда всё подогнал — получилось отлично. Советую не торопиться и уделить внимание мелочам: тогда эффект мультиэкрана действительно впечатляет.
С чего начать: подготовка оборудования
Шаг 1: Подключение мониторов
Начну с очевидного — сначала нужно, чтобы твоя видеокарта поддерживала подключение нескольких мониторов. У меня, например, стоит NVIDIA RTX 3060, и я подключаю три монитора через HDMI и DisplayPort. Все экраны должны быть в одной горизонтальной плоскости — это важно для правильного выравнивания изображения.
Советую: использовать мониторы с одинаковым разрешением и размером. Иначе картинка будет ломаться, и вся идея теряет смысл.
Шаг 2: Настройки в Windows
Перед тем как запускать игру, проверь, чтобы в настройках экрана Windows мониторы были расположены по порядку (1-2-3), без перекрёстных линий. Если не совпадают — просто перетащи их в нужном порядке. Также желательно установить один из мониторов основным — обычно это центральный.
Настройка мультиэкранного режима в BeamNG Drive
Шаг 3: Запуск и выбор режима отображения
Запускаем игру. Далее:
- Переходим в Options (Настройки) → Display (Экран).
- В разделе Display Mode выбираем Fullscreen или Borderless (лучше Fullscreen).
- Разрешение ставим равное суммарному по ширине: например, если у тебя три монитора 1920×1080, то выставляем 5760×1080.
- Теперь внизу находим переключатель Triple Screen Mode — включаем его.
Шаг 4: Настройка параметров обзора
После активации Triple Screen Mode появятся дополнительные настройки:
- Angle — угол наклона боковых мониторов относительно центрального (у меня 45°).
- Bezel Width — ширина рамки между мониторами, влияет на компенсацию изображения.
- Vertical Alignment — если экраны стоят не на одном уровне, можно выровнять.
У меня тоже с этим были проблемы — сначала выставил угол 60°, и картинка стала как будто кривой. На практике получилось, что 45° — самый естественный угол. Советую попробовать именно с него начать.
Реалистичность и FPS: как оптимизировать
Шаг 5: Настройка графики под мультиэкран
Три монитора — это красиво, но и ресурсы видеокарты съедают прилично. Поэтому, если начались фризы или упал FPS, попробуй:
- Уменьшить Shadows (Тени) до Medium или даже Low.
- Выключить SSAO (Ambient Occlusion) — не сильно влияет на картинку, но даёт +10-15 FPS.
- Anti-Aliasing оставить на FXAA или отключить.
На практике вот что получилось: когда я сначала играл с максимальными настройками, получал около 30 FPS. После оптимизации вышло стабильные 55-60 FPS даже в сложных сценах.
Частые проблемы и их решения
Проблема 1: Картинка не растягивается на все мониторы
Это случается, если игра не запускается в режиме полного экрана или неправильно выставлено разрешение. Проверь, чтобы был включён именно Fullscreen, а не Windowed или Borderless (в последнем режиме иногда тоже работает, но хуже). Также разрешение экрана должно быть суммой ширины всех мониторов, например, 5760×1080 для трёх Full HD дисплеев. Если этого не сделать, BeamNG будет запускаться только на одном мониторе, а остальные останутся черными или неактивными.
У меня тоже было так: по ошибке выставил 1920×1080 и долго не понимал, почему Triple Screen не работает.
Проблема 2: Искажённый угол обзора
Если кажется, что изображение слишком растянуто по бокам — скорее всего, неправильно настроен угол наклона боковых мониторов. В BeamNG это регулируется параметром Angle — он должен соответствовать реальному положению мониторов. Большинство ставит 45°, и это даёт наиболее естественный результат. Если поставить слишком большой угол, картинка будет «проваливаться» внутрь, а если слишком маленький — появится ощущение изогнутого экрана. Советую делать фото своего рабочего места и на глаз прикинуть угол, а потом уже подгонять в игре. Мне помогло также немного изменить положение самих мониторов, чтобы добиться лучшего эффекта.
Проблема 3: Игра сворачивается при Alt+Tab
Это известная особенность режима Fullscreen в большинстве игр: при переключении на другое окно (например, браузер или Discord) игра сворачивается. В BeamNG это может немного раздражать, особенно если вы хотите что-то быстро проверить. Решение — включить режим Borderless. Он чуть менее производительный, но позволяет свободно перемещаться между окнами без сворачивания игры. Я долго играл только в Fullscreen, пока не начал снимать видео — тогда Borderless оказался просто спасением. Минус — возможны редкие подлагивания при загрузке, особенно если другие окна активно работают в фоне.
Проблема 4: Тёмная или некорректная яркость на боковых экранах
Иногда после включения Triple Screen Mode боковые мониторы выглядят темнее или яркость отличается от центрального экрана. Это может быть связано как с самими мониторами (разные модели и настройки), так и с игрой. Советую вручную откалибровать яркость и контрастность на уровне Windows, либо в меню монитора. Также стоит попробовать отключить HDR в Windows, если он включён — у меня лично это помогло выровнять картинку.
Проблема 5: Рваная картинка и рассинхронизация
Если при движении появляется эффект «разрыва» (tearing), особенно при поворотах камеры — скорее всего, дело в вертикальной синхронизации (V-Sync). Включи V-Sync в настройках BeamNG или через панель управления видеокартой (NVIDIA или AMD). Ещё одна причина — несовпадение частоты обновления мониторов. Если они разные — например, центральный 144 Гц, а боковые 60 Гц — возможны лаги. Советую выставить всем мониторам одинаковую частоту, хотя бы на время игры.
Проблема 6: Интерфейс не адаптирован под расширенный экран
Многие элементы интерфейса (например, меню, HUD, зеркала) по умолчанию располагаются по центру всего экрана, то есть «размазаны» между мониторами. Это может быть неудобно, особенно если крайние мониторы под углом. Решается это в разделе UI Layout — можно настроить позицию HUD вручную или использовать моды, которые переносят интерфейс только на центральный монитор. У меня это заняло время, но результат стоил того: теперь вся нужная информация всегда перед глазами.
Полезные советы из личного опыта
- Обнови драйвер видеокарты. Иногда новые версии драйверов лучше поддерживают мультимониторные конфигурации. У меня, например, после обновления драйвера появилась возможность точнее калибровать углы обзора, и пропали подёргивания при поворотах камеры. Так что не откладывай — свежие драйвера действительно могут улучшить стабильность.
- Сохрани настройки. BeamNG иногда сбрасывает параметры — особенно после крупных обновлений. Советую зайти в раздел настроек и создать отдельный профиль под мультиэкранный режим. Также можно вручную сохранить конфигурационные файлы из папки DocumentsBeamNG.drivesettings — пригодится при переносе на другой ПК.
- Пробуй разные конфигурации. Если у тебя два монитора, всё равно можно включить Triple Screen Mode — просто один экран будет «пустым» или использоваться для приборной панели. У меня один знакомый настроил себе схему, где основной монитор спереди, а второй расположен под углом и показывает салон сбоку — эффект оказался неожиданно захватывающим.
- Используй внешний софт. Некоторые геймеры на форумах советуют использовать программы типа NVIDIA Surround или AMD Eyefinity, чтобы объединить мониторы в один виртуальный экран. Я пробовал NVIDIA Surround — с ним игра автоматически распознаёт три экрана как один, что упрощает настройку. Единственный нюанс: при активации Surround рабочий стол тоже становится панорамным, и управлять окнами становится сложнее. Но в самой игре всё работает чётко и стабильно.
Заключение
Итак, мультиэкранный режим в BeamNG Drive — это не просто эффектная штука, а реальный способ погрузиться в игру глубже. Конечно, нужно немного повозиться с настройками, но результат того стоит. Я сам прошёл через кучу экспериментов, и теперь не представляю, как можно играть иначе.
Если ты только начинаешь — не бойся пробовать. На практике лучше всего изучать игру через личный опыт. Если что-то не получилось — не беда. Главное, что ты идёшь в правильном направлении.
Если возникнут трудности — напиши мне через форму обратной связи или в комментариях. С радостью помогу, ведь сам когда-то искал такие же советы.